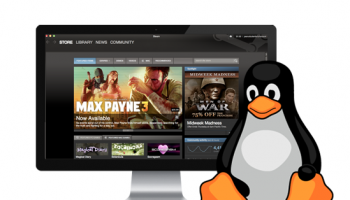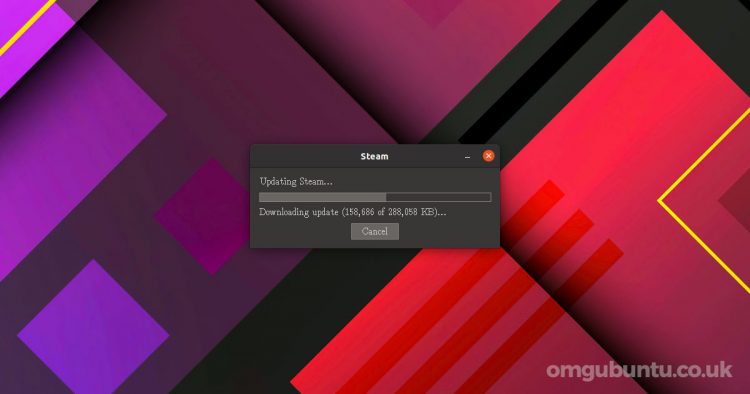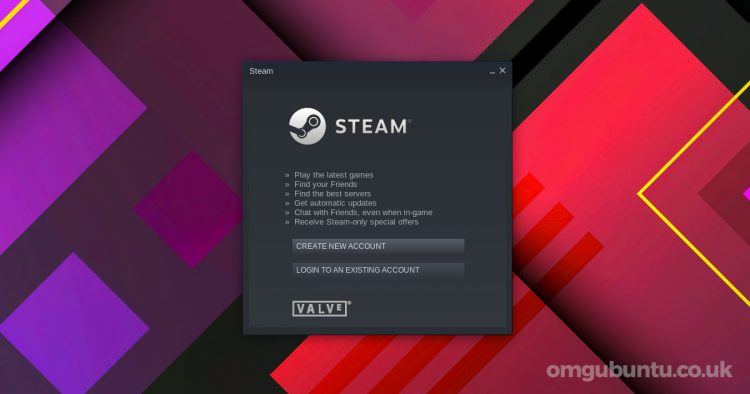This post shows you how to install Steam on Ubuntu 16.04 LTS and above, as well as on Ubuntu-based distros like Linux Mint and Zorin OS.
Now, there’s a good chance you’re reading this post with an egregious look on your face because, after all, it’s easy to install Steam on Ubuntu, right?
Well, perhaps not as easy as it could be!
So to help, this tutorial shows you all of the steps required to get the world’s biggest gaming platform up and running on your system.
You asked for this guide
Since the Ubuntu 18.04 LTS release a number of readers have mailed in to ask for help installing Steam on their new install. It seems the installer package distributed on the official Steam website is throwing up a few hurdles for new and long-time users alike.
In this post I show you 2 methods to install Steam on Ubuntu, one easy and one a little more involved.
For the purposes of this guide I assume two things: 1) you already run Ubuntu, and 2) your device is capable of running Steam and/or meets the Steam for Linux system requirements.
Method 1: Install Steam on Ubuntu (Easy Way)
Steam is available to install on Ubuntu 16.04 LTS ‘Xenial Xerus’, Ubuntu 18.04 ‘Bionic Beaver’, and Ubuntu 20.04 ‘Focal Fossa’ using the Ubuntu Software app, which comes preinstalled with the distro:
If you see a “package not found” error you need to enable the Ubuntu multiverse repository first. This can be done like so:
- Open the ‘Software & Updates’ application
- Go to the ‘Ubuntu Software’ tab
- Check the box next to ‘Ubuntu Software Restricted by Copyright (Multiverse)’
- Click ‘Close’
After clicking close you will be asked to update the package index. Say yes. Once refreshed, click the orange button above again and choose to open it in Ubuntu Software. Then hit install.
Once complete, go to the ‘Next Steps‘ section.
Install Steam from the command line
You can also do all of the steps above from the command line. Just copy and paste each of these commands in to the Terminal app, hitting the enter key after each one:
sudo add-apt-repository multiverse
sudo apt update && sudo apt install steam
Once done, scroll to the ‘Next Steps‘ section.
Method 2: Install Steam on Ubuntu (Less Easy Way)
You don’t have to use the Ubuntu repo to install Steam (though it is easier if you do). You can download the Linux installer directly from the Steam website and install it using your distribution’s package manager or package installer tool.
Step 1: download the Steam Linux installer package from the official website and save it to your downloads folder or a folder of your choice:
Step 2: Go to your Downloads folder (or whatever location you chose to save the installer to) and double-click on the .deb file to begin installation using the Ubuntu Software app (or your Linux distro’s preferred tool).
Alternatively, you install Steam using the installer from the command line.
To do this, open a new Terminal window and, assuming you saved the installer to your Downloads folder, run:
cd ~/Downloads
Followed by:
sudo dpkg -i steam_lastest.deb
Enter your user password where prompted, and pay attention to any information about additional packages which may be installed.
Next Steps
With Steam installed the next step is to get it set-up correctly.
Open the Steam app from the Ubuntu app launcher (or by double-clicking on the desktop shortcut added during the install).
The first time you open Steam on 64-bit versions of Ubuntu a Terminal window will appear. This asks you to install two extra multi-arch packages (both pull in a glut of additional dependencies):
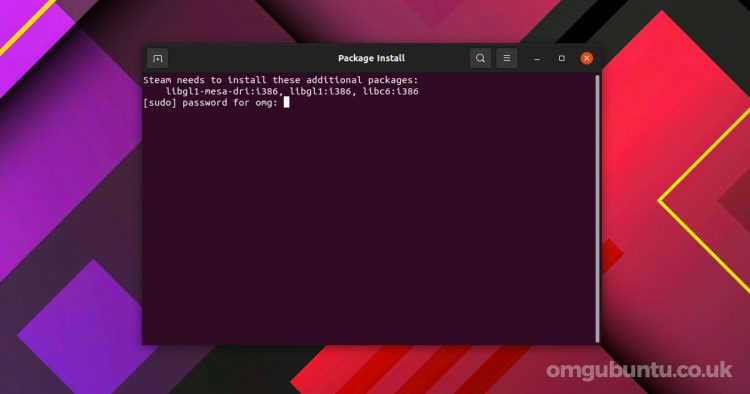
You MUST install these packages on a 64-bit version of Ubuntu or you will not be able to play the full range of games available through Steam.
Steam will then check for and download an update from its own servers. This ensures that you’re running the very latest version of the Steam Linux desktop app:
You might (depending on how you installed the app) see a prompt asking you to add the Steam repo to your system’s list of software sources so that you get future Stream updates alongside other software updates.
Finally, just sign up or sign in with an existing Steam account from to get started!
Troubleshooting Steam for Linux
If Steam fails to load (and because the Steam runtime relies on a bunch of old libraries, it may) you may want to try the various scary sounding solutions on the Arch wiki (the fixes work on Ubuntu), specifically this one:
LD_PRELOAD='/usr/$LIB/libstdc++.so.6 /usr/$LIB/libgcc_s.so.1 /usr/$LIB/libxcb.so.1 /usr/$LIB/libgpg-error.so' steam
Any other problems, give us a shout below!