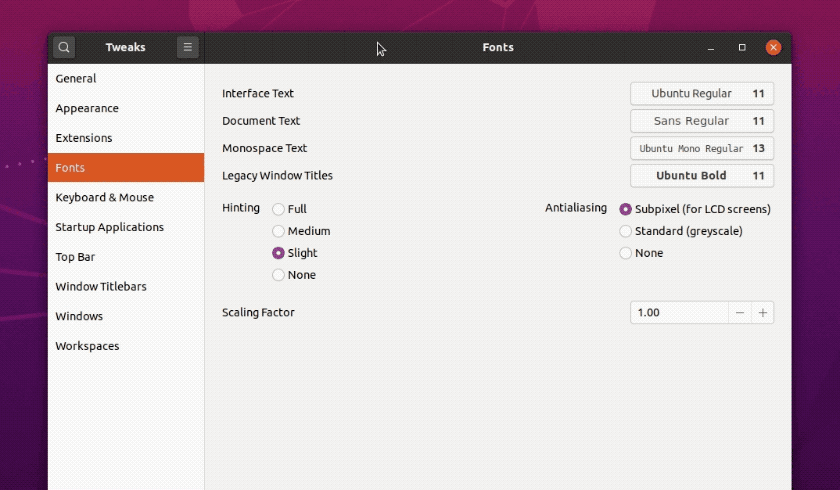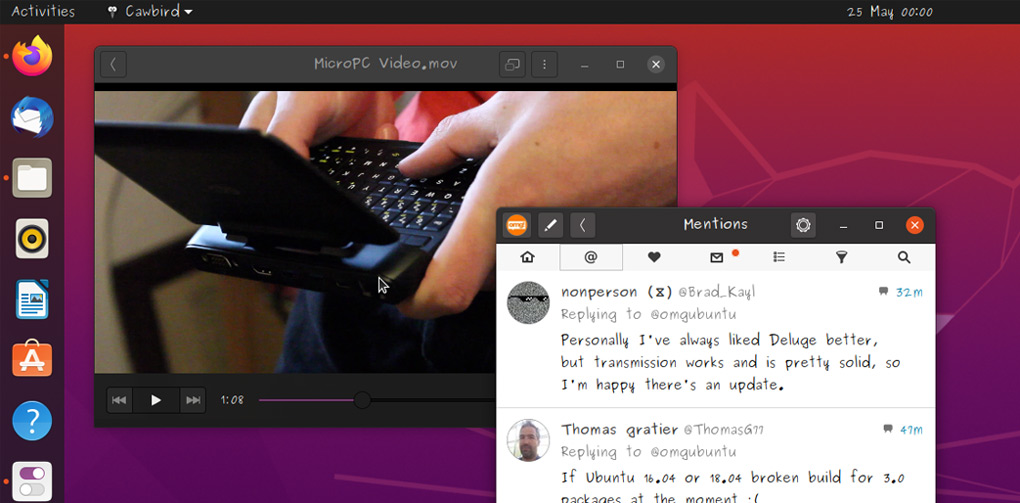
There are several quick and easy ways to give your Ubuntu desktop a new look, and changing desktop font is one of them.
But do you know how to do it?
In this post we show you (and spoiler alert: it’s ridiculously easy).
Most of us think changing our GTK theme, swapping out our icon set, or using desktop bling are the best ways to give a dull desktop a distinctive makeover. But changing font can have an appreciable impact too.
Trying a new typeface is a simple, straightforward way to enhance the look and feel of Ubuntu.
Ubuntu uses ‘Ubuntu’ as its default desktop font, and has done since Ubuntu 10.10. Many Ubuntu flavors have chosen to use the typeface as their default system font too.
But all that similarity is a touch same-y. If don’t like the default font you can change it to something else. Perhaps you something more legible, less rounded, or better suited to your personality? Maybe you want to change Uuntu font size so that interface text appears bigger or smaller?
Whatever it is, here’s how.
Changing the Desktop Font on Ubuntu
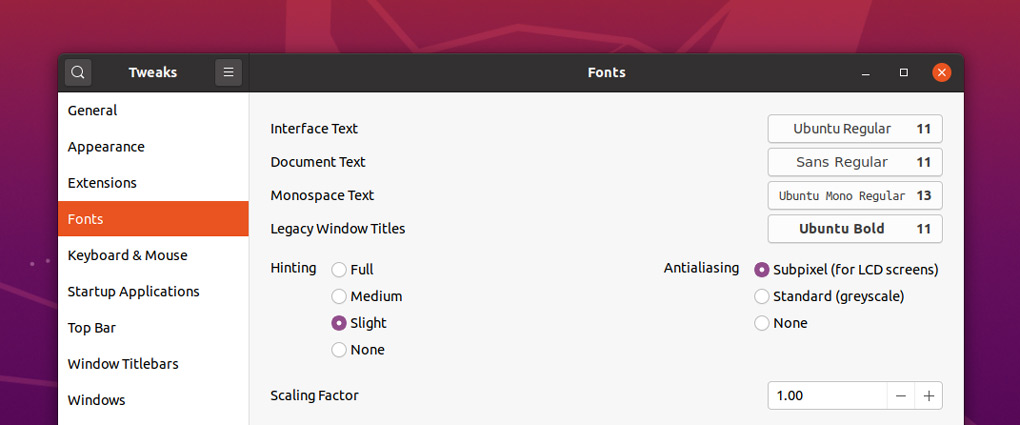
To change font on Ubuntu desktop (in version 18.04 LTS and above) we’re going to use the GNOME Tweaks app.
This tool is a real boon, and is something we recommend new user install after installing Ubuntu. It’s free, open source software available to install direct from Ubuntu Software app:
You can install GNOME Tweaks from the command line if you run this command in a new terminal window:
sudo apt install gnome-tweaks
However you choose to you install it, once you have you’re all set to tinker with your system’s typography!
- Open GNOME Tweak Tool
- Go to the ‘Fonts‘ section
- Choose a new font for ‘Interface Text‘
Clicking on the font field lets you browse for an alternative typeface using an interactive font picker.
On Ubuntu 20.04 changing the ‘Interface Text’ will also change GNOME Shell font too (meaning no additional hacks or workarounds are required).
To fully complete the look you may wish to change the ‘Legacy Window Title Font‘ too. This will ensure that any older apps you run respect your font choices.
Picking the best Linux desktop font is a subjective thing, but many Linux users love the fonts used in Pop!_OS. It uses Mozilla’s Fira Sans Book (at size 10pt). Want to try it? Just download Fira Sans and install it, then repeat the steps above.
Some other top UI font choices you can download and install from Google Fonts include:
Generally speaking you won’t need to change the ‘document’ or ‘monospace’ fonts. The former will affect the font used in applications like Evince, while the latter will change the font used in command line applications like the GNOME Terminal.
Reset Ubuntu Font Sizes
You can undo any font tweaks you make to interface, document and window title fonts in GNOME Tweaks, albeit manually.
Here are the settings you need:
- Interface text – Ubuntu regular – 11pt
- Document font – Ubuntu regular – 11pt
- Monospace – Ubuntu monospace – 13pt
- Legacy window title – Ubuntu bold – 11pt
Which fonts do you use on your Linux desktop? Reveal all in the comments below!