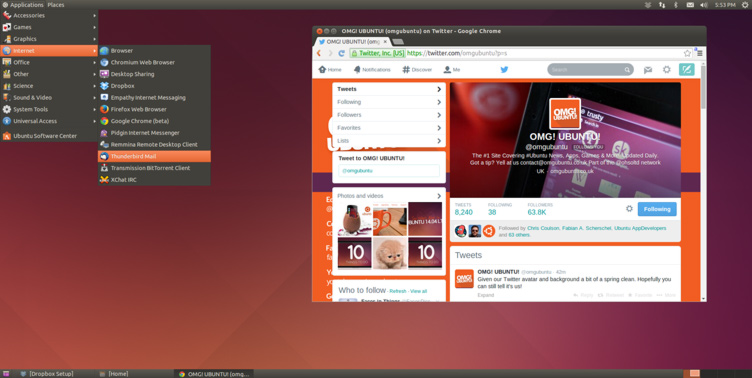Migrating from Ubuntu 12.04 LTS to Ubuntu 14.04 LTS offers a number of benefits, such as improved hardware support and performance plus access to a whole range of updated applications.
But there are a few drawbacks to be found as well. Those on low-end hardware used to running the less resource-intensive 2D version of Unity will find it no longer available (instead Unity relies on software rendering where sufficient graphics capabilities aren’t available).
Furthermore, the old “GNOME 2” option that those not wanting to use Unity could opt for isn’t listed in the Software Centre.
If you’ve upgraded to Trusty but miss the classic desktop you were using previously you don’t need to jump distros. Getting a simple, fuss-free desktop set up on Ubuntu 14.04 is straightforward. In this post I’m going to show you how.
What is a ‘Classic Desktop’?
First things first. Before we look at how to set up a so-called ‘Classic’ desktop let’s define what we mean by one.
I asked our Twitter followers to picture a classic environment in their head and let us know what they saw it as being. The response was pretty consistent:
@omgubuntu Gnome2 interface :)
— Simion Agavriloaei (@SimionBaws) April 28, 2014
@omgubuntu Gnome 2
— Stefan white checkmark (@whatstefansees) April 28, 2014
Based on the responses we received we can say that the broadest definition — the sort of layout you likely picture in your head — is based off of the old GNOME 2 desktop. That means two panels, one at the bottom of the screen and one at the top; a system tray area; a simple applications menu, and an easy way to switch between running applications.
A classic desktop should have no excessively high resource demands but should allow for some customisation. It shouldn’t look like it was designed for a mobile phone.
Oh, and it shouldn’t show Amazon shopping results, either!
Alternatives to Unity & GNOME Shell Are Available
Xfce (used in Xubuntu), LXDE (default on Lubuntu) and, to a degree, KDE (basis of Kubuntu) all offer traditional desktop experiences moulded in this ‘classic’ shape and may be worth investigating if you’re yet to upgrade.
They’re far from being the only choices. The almost synchronised arrival of the ‘next gen’ GNOME Shell and Canonical’s Unity desktop pulled the rug of familiarity out from under a lot of people.
If there’s one thing that people dislike more than anything it’s change for change’s sake. The early iterations of both GNOME Shell and Unity felt very much like this.
Both projects have since blossomed into distinctive and differing desktops that offer ‘intuitive’ and ‘user friendly’ desktops — just like the respective design teams behind each insisted they would be.
Not everyone has adapted or is willing to. For some, switching desktop paradigms is anything but intuitive or efficient; it’s a hassle. Old habits have to be retooled, new ways of doing things discovered. This desire to ‘not fix what ain’t broke‘ saw new projects aimed at preserving the old ways. The GNOME 2 codebase was forked into MATE, while Linux Mint rolled their own way with Cinnamon.
Keen not to alienate everyone, the GNOME project also maintains a ‘fallback’ session that provides a similar user experience to the old “classic desktop” used in pre-Unity Ubuntu but based on GNOME 3. It’s this ‘halfway house’ that I’m going to cover installing.
Install GNOME Flashback in Ubuntu 14.04 LTS
To get the best of the modern desktop but with the simplicity offered by that old school two panel vibe the GNOME Flashback session available in Ubuntu 14.04 LTS is well worth giving a go.
Flashback is available to install from the Ubuntu Software Centre (unlike Cinnamon) and is styled like the Ubuntu desktop of old. It offers everything you need to get work done without putting strain on system resources or your muscle memory!
It might not be as forward-looking or ‘academically efficient’ as Unity, but if you’re more interested in getting things done than having things get in the way, it’s by far an easier option than opting for an entirely different OS.
Install
To install it click the button below or open the Ubuntu Software Centre and search for “gnome-session-flashback”.
The installation process is fairly brief and pulls in everything it needs to.
Login
Next, save any work and log out of the Unity desktop. At the login screen click the ‘Ubuntu’ emblem next to your username and, from the list that appears, click ‘GNOME Flashback (Metacity)’ from the session selector. Proceed to login as normal.
The GNOME Flashback desktop will load and you should — should — find everything where you expect it to be.
Extras
Metacity compositing can be enabled to add drop shadows and smoother animations to windows; you can swap GTK themes and icon packs out using Unity Tweak Tool; and you can replace the bottom panel with an application like Docky or AWN if you want.
If you want to use the global app menu you can – just install the indicator-applet-appmenu package from the Software Centre. Under the Metacity session I found that adding this to the panel caused the main GNOME menu to disappear.
You can also add, move and remove applets/panels by holding the Alt+Super keys and right-clicking on the area/item you want to adjust.
Aside from accessing applications a different way, there’s little else that changes drastically. You still have access to all of Ubuntu’s applications, the Software Centre and items like desktop notifications and indictor applets.
Whether you’re looking to indulge your nostalgia for Ubuntu of yore or simply want a less demanding desktop for your hardware, I’m sure that the GNOME Flashback session will fit the bill — but let us know what you think in the comments below.