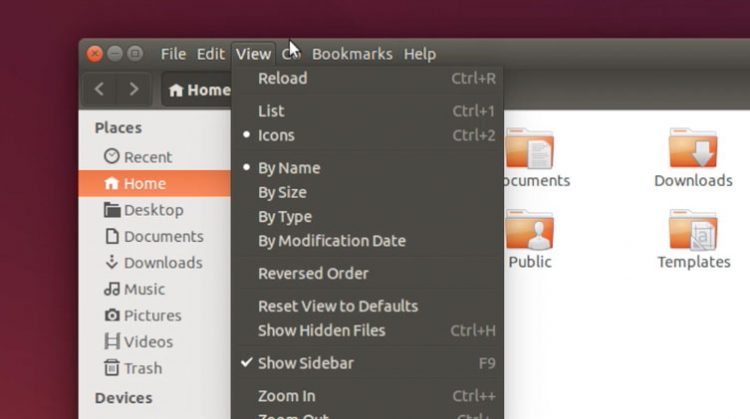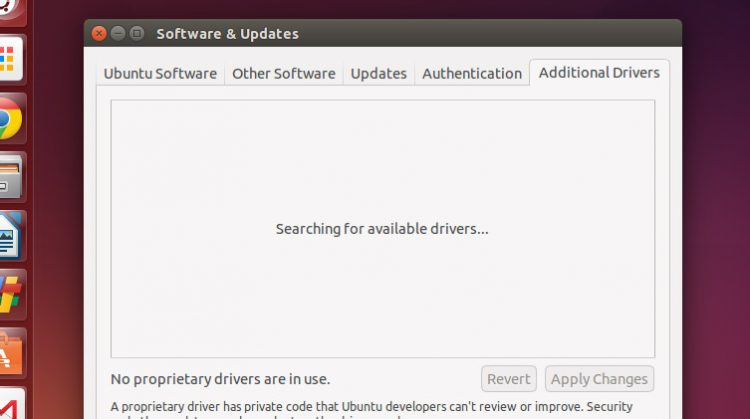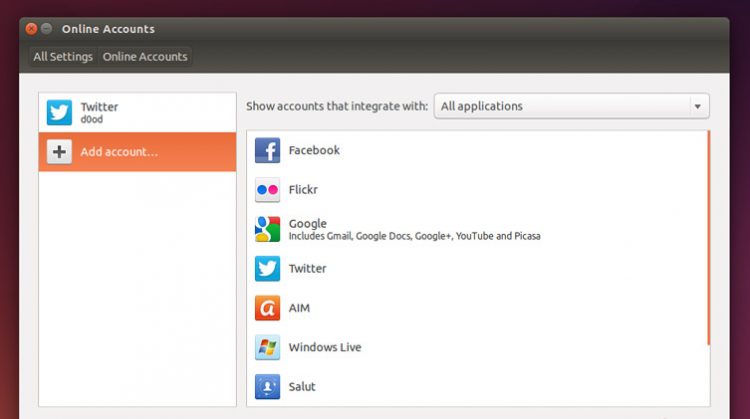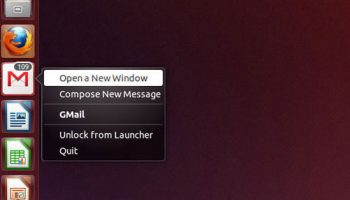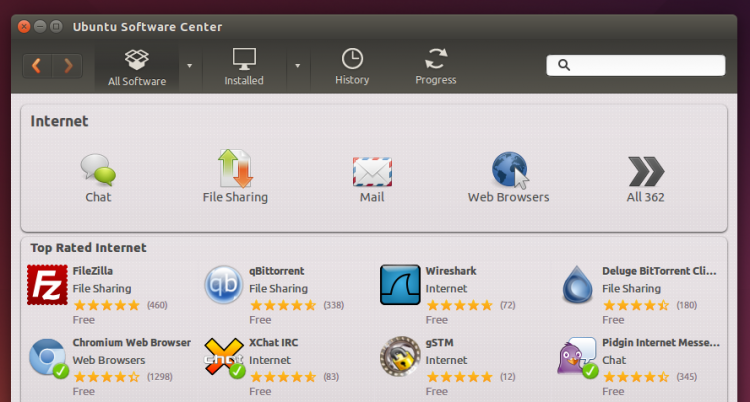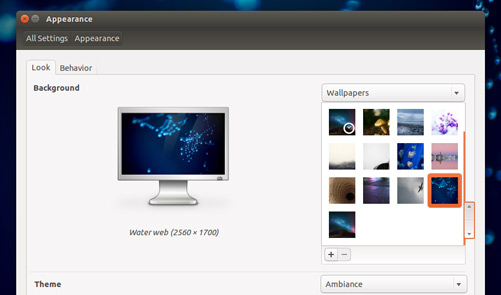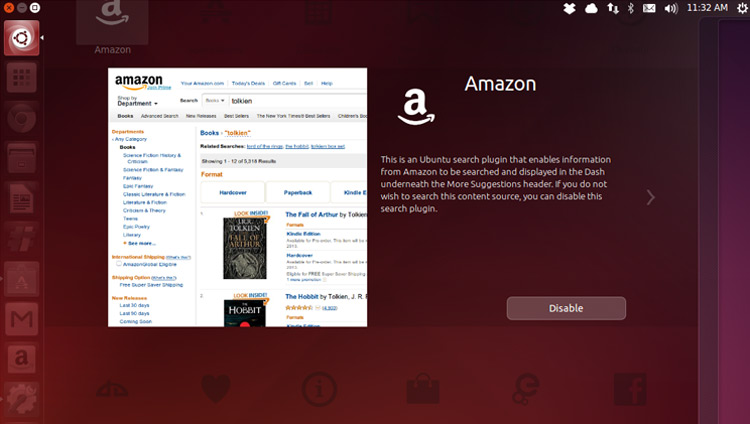Ubuntu 14.04 is the latest Long Term Support release of Ubuntu from Canonical, and is backed by a huge five years of support and security updates.
But once you’ve downloaded and installed it you may be wondering what to do next. To help, we’ve compiled a list of the top 10 things to do after installing Ubuntu 14.04 LTS.
1. See What’s New
Like any new release of Ubuntu there are a host of new changes, features and updated apps to check out. Not all of these are immediately obvious so they’re easy to miss. We’ve put together a short video, viewable below, that will bring you bang up to speed with all the essential new bits and pieces.
2. Local App Menus
Since Unity was introduced back in 2011 there’s been one pet peeve griped about more than others: app menus being located at the top of the screen.
While this certainly helps save on wasted screen space, it’s not ideal or practical for everybody. For Ubuntu 14.04 developers have added an option to show app menus in application windows.
To enable this:
- Open up System Settings > Appearance
- Select the ‘Behaviour’ tab
- Go to section titled ‘Show Menus for a Window’
- Check the box next to ‘in the window’s title bar’
Changes are applied immediately. To undo the change click the ‘Restore Default Behaviour’ button.
3. Install Drivers & Media Codecs
If you’re planning on playing the latest games from Steam or streaming some HD video content you’ll want to enable the latest Linux drivers available for your system hardware.
To do this, open up the Software & Updates tool from the Dash and click the ‘Additional Drivers’ tab. Follow the on-screen prompts to check for, then enable, any proprietary (not open source) drivers available for your system.
On the subject of media, legal issues prevent Ubuntu shipping with codecs for playing the most popular audio and video formats ‘out of the box’. To play music or watch video you can install all of the codecs you need through the Ubuntu Software Centre.
4. Get Integrated
Facebook, Twitter, Google Talk, Gmail… Chances are you use them all, and a whole bunch more besides. Getting them all set up in Ubuntu 14.04 is easy using the Online Accounts hub.
Open the System Settings application and click the ‘Online Accounts’ item in the grid. Click ‘add network’, select the service from the list, and login. You’ll be able to decide which applications you have installed can make use of it. For example, you can stop Empathy logging into Facebook chat, but allow photo uploading to it through Shotwell.
5. Try Some Web Apps
A raft of popular websites are able to ‘integrate’ into the Unity desktop. Sites like Facebook, Gmail and Twitter can be set up to deliver desktop notifications, sport handy features and work like a traditional ‘app’, running in their own window with their own launcher icons.
The Unity Web Apps feature has been available in Ubuntu for a few releases now, but in 14.04 ‘apps’ no longer open as a new tab in Firefox, but as single windows running in the new ‘Ubuntu Web Browser’, the default browser on Ubuntu for Phones and Tablets.
Many of the same features are retained by running Unity Web Apps in this — messaging menu, launcher badge and sound menu integration all remain working where appropriate.
Unity Web Apps can be installed from the Ubuntu Software Centre.
6. Explore Beyond the Defaults
Right from login you’ll find pretty much every app you might need is preinstalled: Ubuntu comes loaded with software for browsing the web (Mozilla Firefox), checking e-mail (Thunderbird), listening to music (Rhythmbox) and chatting with mates (Empathy Instant Messenger).
But while these are all perfectly useful apps they may not be your favourites. The Ubuntu Software Centre is your storefront for finding, browsing and installing extra apps, including some big-name choices like:
- VLC – Versatile media player
- Steam – Game distribution platform
- Dropbox – Popular, cross-platform cloud storage service
- GIMP – Advanced image editor
- Chromium – open-source version of Google Chrome
There are also a number of fantastics apps you might not have heard of before — but since most apps are free, don’t be scared to try things out!
Searching for Skype? Seeking Spotify? These apps aren’t available from the Ubuntu Software Centre but are available:
7. Protect Your Privacy
Whether you want to stop files from a specific folder appearing in the Dash, choose whether system crash details are ferried back to Canonical, or disable all of the ‘online’ source in the Dash, the Privacy & Security section of System Settings is where you’ll find all the tools, options and configuration options you need, including:
- Choose what apps & files can be searched from the Dash
- Whether to require a password on waking from suspend
- Disable sending error reports to Canonical
- Turn off all ‘online’ features of the Dash
8. Make Unity Yours
You can easily adjust the look of the Unity desktop to suit your tastes. Right-click on the desktop to quickly access the Appearance settings. From here you can:
- Change wallpaper
- Switch to a different theme
- Adjust launcher size & behaviour
- Enable workspaces & desktop icons
For even more options you can install Unity Tweak Tool from the Ubuntu Software Centre.
9. Dial Down The Dash Noise
Those uparading from Ubuntu 12.04 LTS may have some adjustment to do with the Dash: where as before it simply showed the odd Amazon result for a search term, the ‘Smart Scopes’ service introduced in 13.10 cranks up the noise to 11.
It can be very useful. Finding out weather forecast or browsing eBay items is a snap; it’s just, sadly, not as smart as it claims to be.
The good news is that the feature can be switched off with a click, so there’s no need to avoid using Ubuntu altogether. If you’d rather keep some results, but ditch the rest (e.g., from Amazon, the worst for spewing out irrelevant results) you can disable each offending scopes individually through the Dash.
10. Give It Time
 It’s shiny, it’s new — you hate it. What?
It’s shiny, it’s new — you hate it. What?
Regardless of whether you’re brand new to Ubuntu or simply haven’t used Unity in a long time, I say: give it a fair crack of the whip before you decide to swap it out for an alternative shell, like Cinnamon or GNOME Shell. The same advice applies to those who like to add all sorts of third-party kitchen-sink PPAs that upgrade half your system with the latest unstable, untested, and often unwanted, versions of x, y and z.
That’s not to say don’t install your favourite apps or change a few things. But you’ve chosen to use Ubuntu, so before you mould it into something else entirely, try using it as it was meant to be.