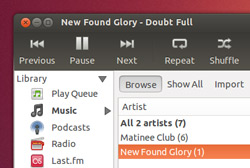After the thrill of downloading it, and the jagged nerves from installing it, you may be wondering what to do next with your freshly installed copy of Ubuntu.
That question is especially true if you’re new to Ubuntu or haven’t used it for a while.
So, to help get you settled, we’ve listed our top 10 post-install must-dos…
1. Get Up to Speed
Whether you’re new to Ubuntu or are already a fan, the latest version of the OS sports some slick new features that are worth knowing about. From super quick app installs, to getting BBC News, GMail and Facebook alerts on your desktop, there’s lots to learn.
To bring you fully up-to-speed we’ve primed a video run-down of the 10 most exciting new features in Ubuntu 12.10…
2. Check for Updates
You may have a fresh install of a brand new release but that’s doesn’t mean it’s a finished product; there may be a few last-minute bug fixes ready and waiting to be installed.
Typically Ubuntu will automatically check for new updates every few days but as this is ‘day one’ for you we’ll need to do this manually.
Open the Dash (by clicking the button at the top of the screen) and search for ‘Software Updater’.
The Software Updater app will then check for any fixes and upgrades, and prompt you to install any that are waiting.
3. Install Media Codecs
For legal reasons Ubuntu can’t provide certain music and film codecs ‘out of the box’.
That’s not to say they aren’t available or easy to install – the Ubuntu installer gives an option to do this during installation.
But if you didn’t notice that option – and it is easy one to miss – there’s no need to panic: the most common music and video codecs can be installed through the Ubuntu Software Center.
Hit the button below to begin.
4. Add your Online Accounts
Setting up chat and social apps has been made easier in Ubuntu 12.10.
Rather than having to manually enter the same details in every app you want to use you can now add it once to ‘Online Accounts’ – a centralised hub housing login data that other applications can use.
To get started with Online Accounts click the ‘System Settings‘ icon (the ‘cog and spanner’) in the Unity Launcher, followed by the ‘Online Accounts‘ tile inside. Then hit the ‘Add Account’ button to begin.
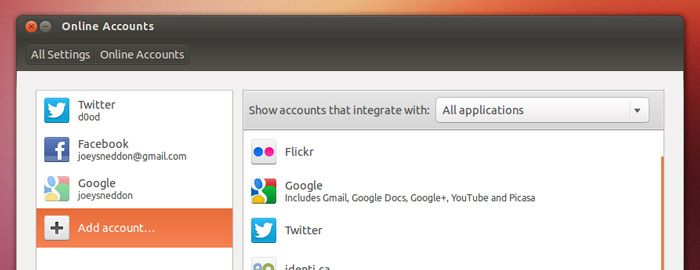
Services supported include Aol, Windows Live, Twitter, Google, Yahoo!, Facebook (including Facebook Chat), Flickr, and many more.
Apps that ‘hook in’ to Online Accounts include IM app Empathy, social client Gwibber, and photo manager Shotwell.
Something to note: when no accounts are set up the Messaging Menu won’t be shown. Only as you add accounts will this appear, and entries within it are ‘on-demand’.
For example, if you don’t use Thunderbird for e-mail, you won’t see a Thunderbird entry in the messaging menu until you set it up.
5. Integrate Some Web Apps
A headline feature in Ubuntu 12.10 is the introduction of innovative ‘Unity Web Apps’ – a feature that integrates over 30 popular websites with elements of the Ubuntu desktop.
For example, add GMail and you get fancy Gmail options in the Launcher and Messaging Menu; enable BBC News and you’ll get notification alerts on new headlines, and so on.

To get started just visit one of the supported sites (we have a full list here) and look out for the ‘install’ pop-up as pictured in the screenshot above.
6. Adjust Your Privacy Settings
To speed up your workflow the Unity Dash presents you with an overview of your recent app and file activity. But you might not want everything to be tracked.
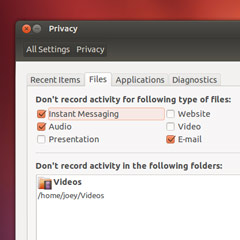
The Privacy options available in the System Settings panel let you choose what files, folders, and content is logged and what isn’t, and offers buttons to ‘clear’ data from given periods.
7. Enable Hardware Drivers
Unlike years gone by Ubuntu works with most hardware pretty flawlessly, without the need to hunt down and enable ‘proprietary drivers’.
But if your after a performance boost, looking to play 3D games, or want to get the most out of Ubuntu you may want to check for (and enable) accelerated drivers.
To do this, open the Software Sources app via the Dash (or through System Settings) and hit the ‘Additional Drivers‘ tab.
8. Disable (or remove) the Shopping Lens
Not everyone will appreciate one of Ubuntu 12.10’s more controversial new features – that of Amazon product suggestions appearing in the Dash as you search for apps.
As the feature can be switched off in a click or two there’s not need to avoid Ubuntu altogether.
Open the Privacy pane of System Settings and set ‘Include Online Results’ to ‘Off’.
Be aware that switching this ‘off’ will also affect the Music, Google Docs and Video lenses.
If you want to keep these working as normal, but don’t want this feature, open a Terminal and run:
sudo apt-get remove unity-lens-shopping
9. Set up Ubuntu One
Ubuntu One is a free cloud storage service available to everyone – Ubuntu users or not. You get 5GB of space for free in-which to store files, photos, music and more.
There are apps for iOS, Android, Windows, and OS X, meaning that it’s never been easier to have your life in sync and in reach wherever you are or whatever you’re using.
To get started hit the ‘Ubuntu One’ icon on the Launcher and follow the prompts that appear.
If you already have an Ubuntu One account then hit the ‘Sign In’ button to start syncing your files to your new desktop.
10. Enjoy It!
We always end our bi-annual run-down on a cheesy but important point: take some time out to just use Ubuntu 12.10 as it was intended.
There’ll be plenty of time to tweak, install, hack, and rejig parts of it over the coming days, so spend an hour or two just use it like anyone else would: check your Facebook or Google+ profile, chat to your mates on Empathy, type up a letter in LibreOffice, find some awesome cat videos in the Unity Video Lens, etc.
And make sure you tell your friends about Ubuntu of course!