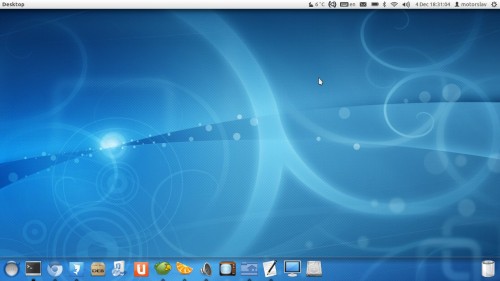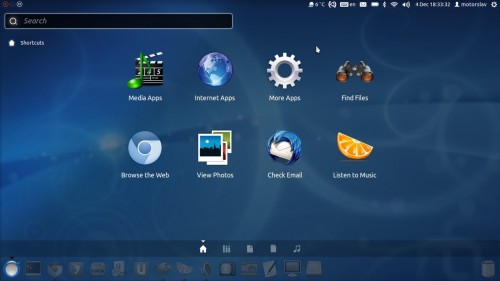Unity, Ubuntu’s default desktop shell, has a reputation for not being very customizable.
Whilst that may have been the case in its early incarnations, it’s not entirely true of 11.10.
Ubuntu 11.10 brings a lot of nifty changes in Unity featuring – chameleon theming, active blur, ability to change launcher opacity, relocation of the Ubuntu button from the panel to the launcher, and so on. These new features have opened up the door for a lot more customisation in Unity than many think possible.
Out of the box Unity looks like this:
And after a bit of tweaking I made my Unity desktop look like this: –
Notable differences are:
- Unity Launcher placed at the bottom
- Dark arrows for the launcher
- The lack of backlit for the icons in the launcher
- New icon for the Ubuntu button
- New icons in the the Dash main window
If you want to know how to make your Unity look like mine read on. But be advised that this guide is not recommended for those unsure of how to revert any changes made.
Also note that this guide only applies to Unity in Ubuntu 11.10.
Tweaking Unity
And off we go with the first change – the bottom launcher:
To install it execute the following command in terminal:
- sudo add-apt-repository ppa:paullo612/unityshell-rotated
- sudo apt-get update && sudo apt-get install unityshell-rotated libnux-1.0-0 compizconfig-settings-manager
Than start CompizConfig Settings Manager from the Dash, and enable the “Ubuntu Unity Plugin Rotated” and disable “Ubuntu Unity Plugin”.
![]()
The next thing you need to to is open the “Ubuntu Unity Plugin Rotated“, navigate to the experimental tab and lower the “Launcher opacity” to 0.000.
Now it’s time to make all other changes: –
- Dark arrows for the launcher
- Set the ‘Backlit mode’ to ‘Always off’
- Change Ubuntu’s button icon
- Change the icon in Dash main window
- Expo Settings should be configured like so: –
Next, you need to make a backup of the following files from the /usr/share/unity/4 folder.
squircle_base_54.png, squircle_shine_54.png, launcher_bfb.png, launcher_icon_back_54.png, launcher_icon_edge_54.png, launcher_icon_glow_62.png, launcher_icon_shine_54.png, find_files.png, find_internet_apps.png, find_media_apps.png, find_more_apps.png
and then replace them with the files from inside this archive: –
Then you need to do one more backup, this time backup all the files inside /usr/share/unity/4-rotated that start with the word arrow, and replace them with the icon from the archive below:
The last thing you need to do is to press Alt+F2 and execute setsid unity to enjoy your new Unity! (Alternatively log out and back in)