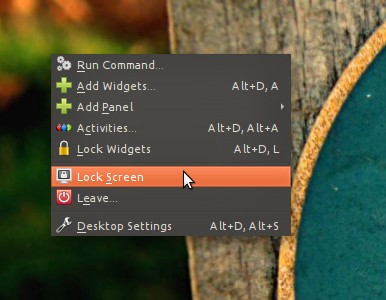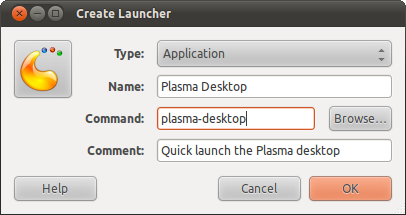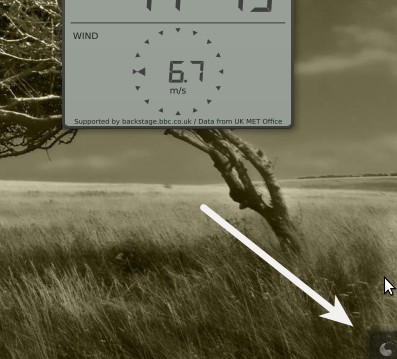We all like a bit of desktop bling on our otherwise standard looking desktops, and despite the recently-revived Screenlets project boasting a noble, if belated, entry there is still no competitor to style and variety of KDE’s “Plasma widgets”.
The good news is that You can run KDE Plasma widgets in Ubuntu 11.04.
What’s the catch?
Whilst one doesn’t need replace GNOME, Unity, Nautilus, etc with KDE counterparts you do need to concede your ‘desktop’ space (‘desktop’ as in the place you keep your shortcuts, icons, files, etc) to the Plasma Desktop.
The Plasma desktop works a bit differently to the default Ubuntu desktop. Right clicking on it, for example brings up the following menu: –
You won’t lose any major functionality – the Unity launcher, panel, etc will all look and behave as normal – you just need to ‘remember’ the the desktop space works a little differently and uses its own wallpaper.
Add Plasma Widgets to Ubuntu 11.04
Okay, lets add some Plasma widget-y goodness to your Ubuntu 11.04 Unity or Unity 2D desktop. We need to install plasma-desktop and its dependencies.
Hit the button below to install it through the Ubuntu Software Centre.
Create a desktop launcher
As we don’t want the Plasma Desktop to run on start-up, but rather when we want to use it, we’ll create a desktop shortcut to launch it quickly.
- Right click on an empty area of the desktop and choose ”create launcher’.
- Name the launcher ‘Plasma Desktop’
- Enter the command ‘plasma-desktop’ (minus the quotes)
- Click ‘OK’.
Double-click on this to launch the Plasma Desktop.
Switching it off
Repeat the process above but using the name ‘Close Plasma Desktop’ and the command ‘killall plasma-desktop’ to create a shortcut for exiting and returning you to the regular Ubuntu desktop.
Make things look right
To get Plasma widgets looking as ‘native’ as possible we can do two things.
First enable the ‘GTK+’ style for Qt applications via: –
- System Settings > Application Appearance > Widget Style > GTK+
Next we’ll install an Ambiance-themed ‘Plasama’ style. KDE makes installing extra themes incredibly easy.
- System Settings > Workspace Appearance > Desktop theme > Get new theme
- Search for ‘Ambiance’
- Hit install
- Select it in the ‘Desktop theme’ pane
The Plasma desktop panel sat at the bottom is superfluous to our needs. Right click on an empty space on the panel, and choose the ‘Remove this Panel’ option tucked under ‘Panel Options’.
With Ubuntu having a panel on top we need to move the ‘Activity Button’ down to bottom of screen (or wherever else you’d prefer to have it) for easier access. Just click on it and drag.
Launching and adding Widgets
Hit the ‘Activity button’ and choose ‘Add Widgets’. A bar will popup at the bottom of the screen with a selection of widgets. Drag them off of the bar and onto your desktop to use.
Want more? Click the ‘Get New Widgets’ button to browse and install from a huge selection.
Fixing minor issues
Running a “hybrid” desktop such as this isn’t without faults. If you find fonts in some GTK applications to look “off” simply adjust the font Anti-Alias settings.
Another gripe is that the Unity Launcher will sometimes retain the background of the GNOME desktop wallpaper; jarring if you use a different one in Plasma. Applying the same wallpaper in both renders this fault ‘seamless’.