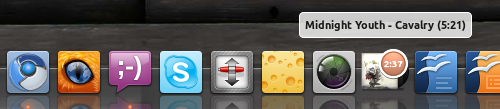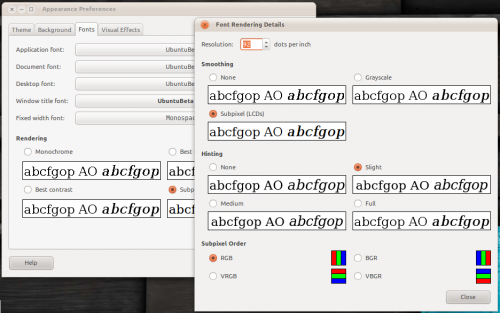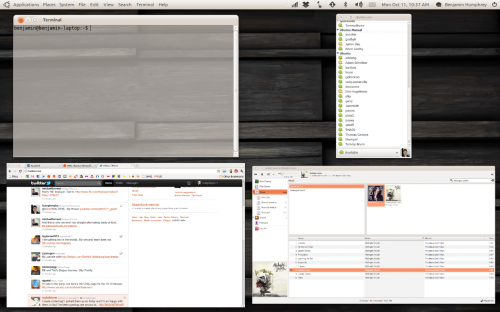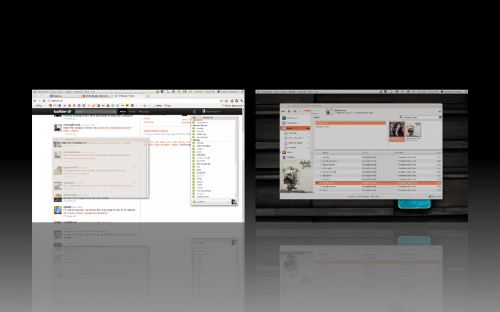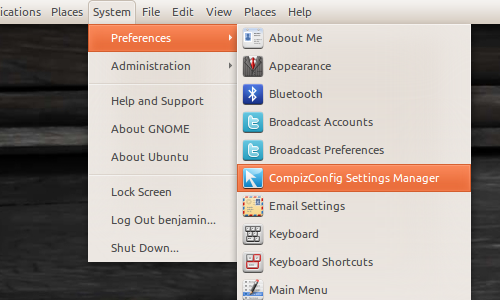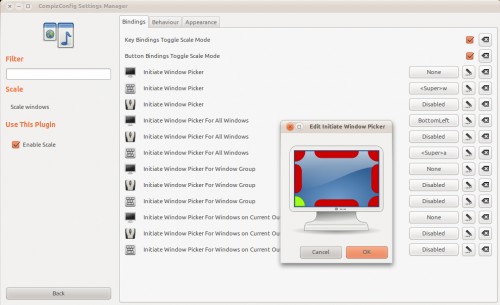Quite often we’ll post screenshots in articles and no doubt we will always get a comment asking what theme we’re using, our font settings, or what dock that is. So, today I’m going to share with you my setup – everything from my compiz settings to the icon theme!
Over the past few releases, Ubuntu by default has become more appealing to me. I remember when I used to change every single thing that I could – now I can get by with just a few changes to how I manage windows and a some extra tweaks here and there. The end result is a very good looking and functional desktop that allows me to work efficiently. Obviously everybody is different and my ideal setup might be your worst nightmare – but hopefully you’ll find at least one tweak you like.
Here are the main changes that I make on my Ubuntu installation, and I’ll go through them one by one.
- Radiance theme
- Faenza icon set
- No bottom panel, Docky on autohide. Also no window list.
- The new Ubuntu font reduced in size
- Nautilus-Elementary
- Full name in the Me Menu
- Application menus in the panel
- Compiz corner hotspots for Scale and Expo
Radiance theme
On my primary computer, a Toshiba A200 laptop hooked up to a 24" Dell monitor, I use Radiance – the lighter version of Ambiance. I’m not sure why, I just like it.
On my netbook, a Dell Mini 9, I use Ambiance – the default theme for Ubuntu 10.10. The Mini 9 doesn’t have a particularly amazing screen, so the darker theme works nicely. Both Ambiance and Radiance are including in Ubuntu by default, and they can be found (along with a number of other nice themes) in System – Preferences – Appearance – Theme.
Pro tip: For even more awesome themes, try installing the ‘community-themes’ package.
Faenza icon set
There’s a lovely icon set available for download called Faenza, which we have covered quite a bit here on OMG! Ubuntu!
I find it’s a nice, refreshing change from the default Humanity spin that ships with Ubuntu – and there’s something nice about Docky looking super consistent with the square icons.
To install the Faenza icon set, simply add the following PPA and then install the icon set by going to ‘Appearance Preferences’ in the ‘System > Preferences’ menu. Choose the ‘Theme’ tab, select your theme and hit customize then change it under the Icons tab.
- sudo add-apt-repository ppa:tiheum/equinox
- sudo apt-get update && sudo apt-get install faenza-icon-theme
Pro tip: While you don’t have to use a terminal for installing PPAs and software, it’s a very fast method for doing so. To use these commands, open up a Terminal from Applications – Accessories and copy and paste these in. You’ll need to use Shift + Insert instead of Ctrl + V, or simply right click and choose Paste.
Docky for window management
One thing I’ve always disliked with Ubuntu is the two panels that sort of "frame" the desktop. I think it’s a bit unnecessary, and especially in the middle of the top panel there is a lot of wasted space between the indicators on the right and the system menus on the left.
I removed the bottom panel and installed popular dock-application Docky, set to auto-hide. This way I can maximize screen real estate and still move between applications – best of all, I can run an application and then minimize it to the dock without worrying about extra space being taken up. Coupled with the useful plugins and helpers, such as the incredibly useful Gmail docklet, it’s quite a nice way to work.
Docky is in the Software Center, and you can install it by clicking this link.
Pro Tip: You might want to add the Docky PPA for the latest updates.
The new Ubuntu font
As you should know by now, Ubuntu 10.10 comes with a new default font commissioned by Canonical and designed specifically for Ubuntu by the Dalton Maag type foundry.
I found the default setting a bit large for my screen and ended up settling on the following settings. Obviously it will vary depending on your screen size, resolution and of course eyesight!
- Font size 9
- Subpixel rendering
- 92 dpi resolution
- Subpixel smoothing
- Slight hinting
- RGB subpixel order
Pro tip: Don’t like the default font? Check out all the other fonts in the Software Center, accessible from the Applications menu. They can be found under "Fonts."
Nautilus-Elementary
Why have regular Nautilus when you can have a much sleeker, lightweight Nautilus-Elementary?
Features include:
- Only one toolbar with navigation, breadcrumbs and view style
- Nicer breadcrumbs
- A simplified sidebar
- Hidden menu bar
- Gloobus preview
Install it by punching these commands into a Terminal (Applications > Accessories > Terminal):
- sudo add-apt-repository ppa:am-monkeyd/nautilus-elementary-ppa
- sudo apt-get update && sudo apt-get dist-upgrade
Full name in the MeMenu
A small but useful tweak. By default, Ubuntu displays your username in the panel. With this command, you can change that to your full name:
gconftool -s --type int /system/indicator/me/display 2
Pro Tip: For more consistency fun, install the package ‘indicator-datetime’ to get a sweet as indicator clock and calender.
Application Menus in the panel
Many will argue that this is very OS X-like, and of course it is, but for myself and a lot of people having the application menus located outside of the window minimizes clutter nicely. To install it, just follow these instructions:
sudo apt-get install appmenu-gtk indicator-appmenu indicator-applet-appmenu
Add it to your panel by right clicking on the panel, choosing Add to Panel and then select Indicator Applet Appmenu
Log out and back in, and you should have global menus!
Compiz corner hotspots
I have a couple of corners set up in Compiz so that when I move my mouse to the bottom left or bottom right of my screen, something happens.
For the bottom left I have "Scale." It displays all the open windows:
For the right corner, I have Compiz show me my workspaces using the Expo plugin:
To enable these, you’ll need to install Compiz Config Settings Manager which is available in the Software Center.
Once you’ve installed that, hit up System – Preferences – CompizConfig Settings Manager.
For Scale, you’ll need to scroll down and find the Scale plugin under Window Management.
Check the box and then click on it. Find "Initiate Window Picker for All Windows" with the screen icon, and click the button called "Disabled" on the right.
Now click the bottom left of the screen and hit OK. You can test it out and it should work.
For Expo, you just do the same, except find the Expo plugin under the main window and bind it to the right corner.
Obviously you can choose different corners, or keyboard combinations, or even mouse buttons to activate these plugins.
What are your favourite tweaks to make after installing Ubuntu 10.10?