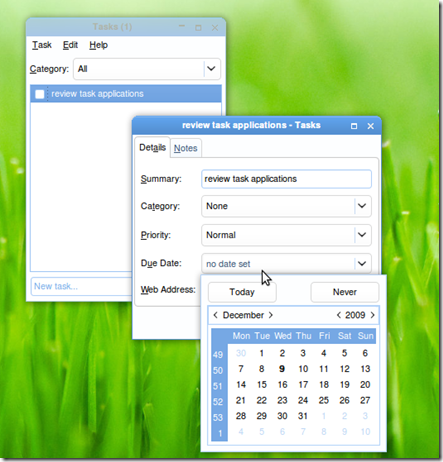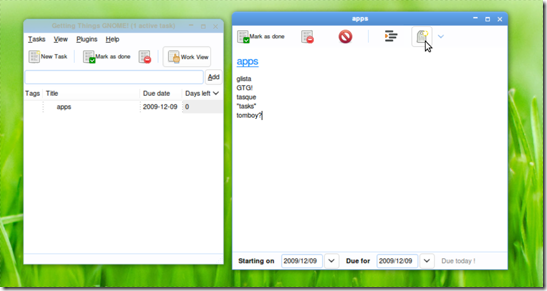To-Do applications may seem over-kill to some (“what’s wrong with pen and paper?”) but I, personally, find they really help my workflow.
Linux has a fair old selection of task applications, but are they any good?
Tasque
‘Tasque’ is a simple to-do application for the Gnome Desktop.”
There are no multiple windows to fill in or buttons and configurations to check off before adding something – just click, type, done.
Tasque has a Remember The Milk plug-in however it didn’t work for me. It can interact with Evolution though, for most users, saving their tasks in a local file will likely suffice.
You can add tags to task item, such as work, family, personal, project and filter view these, and also multiple notes for a task – handy for expanding on actions already done or filling out more information on the to-do goal.
It also pops a tray icon into your panel for easy calling.
Stuff
Official site / Install Tasque
Tasks
‘Tasks’ is one part of the forthcoming Pimlico suite and like most of the apps in this run-down focuses on speed and simplicity rather than superfluous features.
Adding a task is done by typing in the ‘new task…’ field and hitting enter/return.
You can add categories (read: tags) which can be filter viewed, as well as dates, priorities, notes and web addresses – all in the one window! This makes getting an overview of a project super-easy as it’s all right there in front of you.
Tasks doesn’t come with a tray icon so can be easy to lose on a desktop full of open windows.
Stuff
Glista
Glista takes the “all in one window” approach like ‘Tasks’ above. tasks are added by typing in the field present on the bottom and hitting return/clicking the ‘Add’ icon.
Notes can be summoned and edited by clicking on the “clipboard” icon. Next to that is the checkbox to mark as completed.
Glista also provides a tray icon for easy hiding/showing.
SVN version
Google Tasks
Stuff
Install
You can create a Desktop webapp for Google tasks by creating a launcher with the following command:
- Google Chrome: google-chrome –app=http://mail.google.com/tasks/ig
- Chromium: chromium-browser –app=http://mail.google.com/tasks/ig
- Firefox: Install the Prism Addon, go to http://mail.google.com/tasks/ig and create a desktop shortcut that way.
Getting Things Gnome! (AKA GTG!)
One feature of GTG that is really nifty is the ‘Remember The Milk’ synchronization. RTM is an online to-do list for managing tasks, etc and is most like Google Tasks albeit RTM has a great API and there are lots of applications available supporting it (iPhone, Android, Widgets, etc)
‘Work View’ shows a list of all task titles to be completed of the task is what is displayed in the main window, clicking on it shows the task in full, with plenty of room to add details and information, non-work view divides tasks up to their relevant parents.
There are plenty more options so it’s worth playing about with if you’re looking for something more structured than “just a list”.
Stuff
Official site / Install GTG! / GTG! PPA
AWN Tasks
Stuff
Wiki Page for Tasks Applet
Wiki Page for RTM AWN Applet
Continuing the “basic” to-do apps is one you already have installed but might not have ever noticed – Sticky Notes Applet.
Sticky Notes is a GNOME Panel applet that displays your to-do’s or notes in a user-definable colour “post-it” style window.
Right-click the tray icon to enter a new note or set preferences (such as font, size and background colour). You can directly edit the text on a note by clicking on it as well as the ability to ‘lock’ a note to protect accidental editing.
Annoyingly, and perhaps the biggest draw back to sticky notes for most people, the notes auto-hide when you focus (click) on the desktop or another application. You can “reveal” the notes again by punching the tray icon. Thankfully there is a workaround!
How To ‘Stick’ Sticky Notes Applet to the Desktop
You will need Compiz-settings installed for this for this. The tip comes from enli.co.cc.
- Open Compiz and enable the ‘Window Rules’ plugin
- In the settings for ‘Window Rules’ enter/add the following: –
- For “Skip Taskbar”, “Skip pager” and “Non minimizable Windows” add: class=Stickynotes_applet
Stuff
Install
Sticky Notes can be added by right-clicking the panel > “Add To Panel…”, Sticky notes applet.