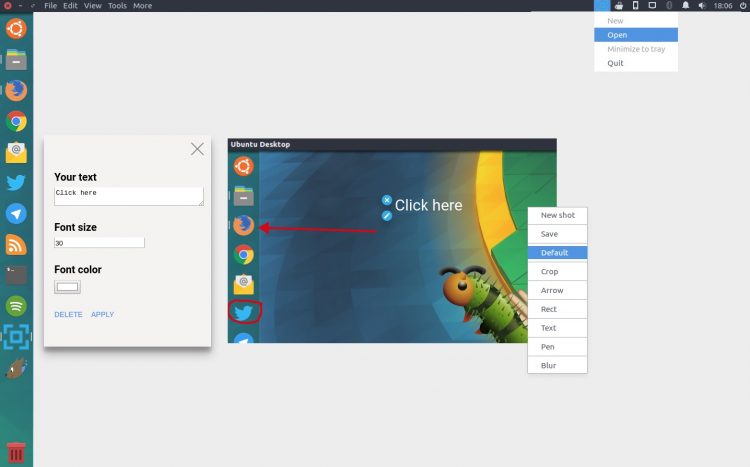If you’re looking for a simple way to quickly capture desktops and add a few annotations, we’ve found an app that you’ll want to try.
Shots (stylised as –shots, but we’ll drop the dashes for this article) is a Electron-based screenshot app available for Windows, macOS and Linux.
It’s not the only app its kind on any of those platforms, and Linux especially isn’t lacking choices when it comes screenshot tools.
What Shots has going for it (aside from being cross-platform) is its small set of annotation tools. These are built in, giving you everything you need to annotate and mark up screenshots with arrows, call outs, and text, blur out sensitive or superfluous sections, and crop the focus on specific areas.
Screen capture applications are, on the whole, pretty niche tools. But don’t discount these utilities as they can be super helpful in explaining or communicatng how to do something in a more effective way than words (proof: look at me trying to explain what the app does versus just showing you!).
Shots is simple, minimal, and task-focused. It doesn’t let you screenshot specific windows, something that apps like Shutter and GNOME Screenshot allow, it does let you crop your full-screen snap once captured.
Capture screenshots using the tray menu > New option or by pressing Ctrl + N when the app open. Once captured, your screenshot will be presented, and from here you can make use of a pen, add arrows, emoji, and other shapes, as well as overlay text.
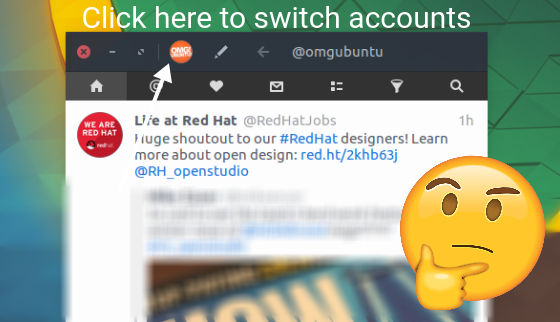
Everything it does you can readily do with other tools (e.g., by opening a screenshot in GIMP) but as an all-in-one solution for quick screen captures with quick it could be useful.
- Crop
- Arrows
- Text
- Blur
- Rectangular outline
- Freehand Pen
- Rectangular outline
- Try it and find out!
You can move and edit text and shapes after you place them (double clicking on an element helps speed this up), though you can’t re-order the layer of elements, so add them in the order you’d like them to be stacked.
To control the colour of the pen and rectangular arrow you’ll need to adjust the global color option in Edit > Settings > Shape's Color. While you’re there you can also adjust the delay between you click ‘New Shot’ and the app actually taking the screenshot (perfect if you need a menu or particular setting on show)
A Note on Saved Screenshots
By default ALL screenshots are saved/uploaded to the ‘theshots.ru’ website, and a link to the resulting file copied to your clipboard.
Naturally this behaviour won’t suit everybody, so if you’d rather only save files locally make sure you dive into the settings section and adjust things accordingly before you hit Ctrl + S!
Download Shots
Shots is free, open-source and available to download for Windows, macOS and Linux from Github. Linux users have the choice of installer, binary and AppImage.