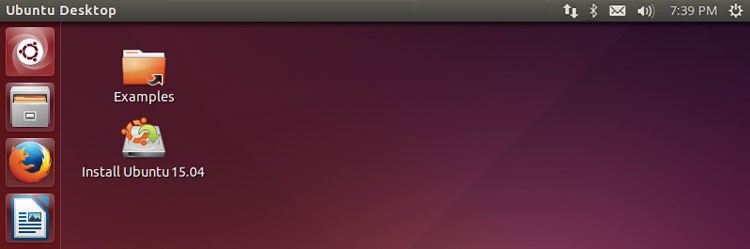Ubuntu 15.04 ‘Vivid Vervet’ has been released. While you wait for your freshly minted ISO download to complete, join us in our bi-annual rundown of things to do after installing Ubuntu.
Whether you’re doing a clean install or upgrading from an earlier version, our checklist of post-install tasks should help nudge forgetful fans and hold the hands of new users alike.
Ready? Let’s roll.
1. See What’s New Ubuntu 15.04 Vivid Vervet
Although Ubuntu 15.04 lacks big user-facing changes that doesn’t mean it’s exactly the same as early versions.
Whether you’re new to Ubuntu or not it helps to know about its key changes and options. For example, application menus can now be set to always show, not just appear when you mouse over them.
Check out our rundown of Ubuntu 15.04 for the full skinny on what’s new.
2. Check for Any Last Pending Updates
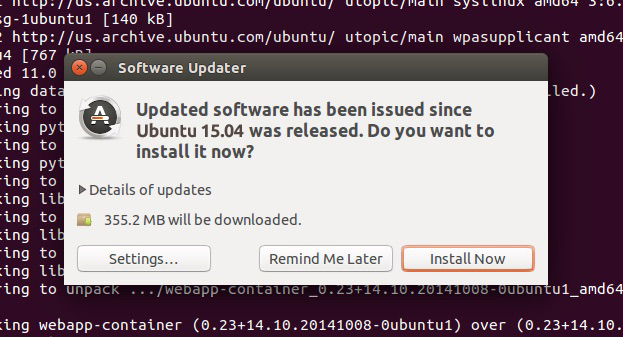
Having got yourself acquainted with the latest changes your next step should be… to fire up the Software Updater tool and check for any last minutes updates.
Yes, I know: you might have only just installed it — but bugs don’t adhere to the same deadlines as developers.
And not everyone who installs Ubuntu 15.04 will do so on release day.
3. Add Some Personality

The look and feel of the Ubuntu desktop hasn’t changed for several years. It still uses the dark ‘Ambiance’ theme and glossy Humanity icon set.
While both of these are perfectly palatable — if it ain’t broke, and all that — the overall look is showing its age when viewed against other operating systems, both desktop and mobile.
But the beauty of Linux is partly in how beautiful it can be made to look.
From the ‘Appearance‘ section of the System Settings app you can:
- Change the desktop wallpaper
- Change the desktop theme
- Adjust the size of the Unity launcher
Even more options layout and customization can be accessed from the Unity Tweak Tool available from the Ubuntu Software Center;
4. Install Graphics Card Drivers
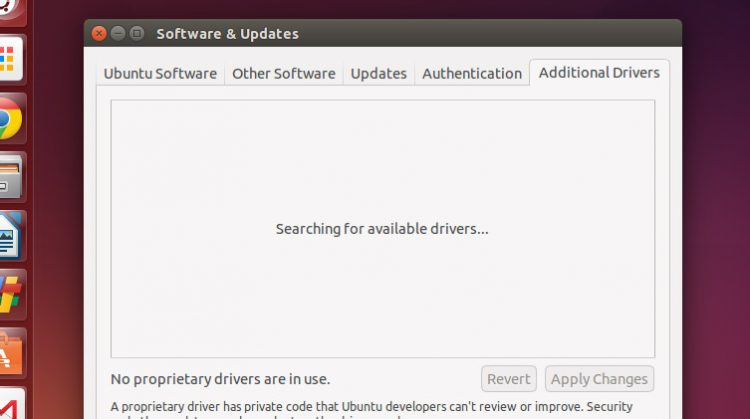
If you plan to use your newly updated version of Ubuntu to play the latest Steam games, watch high-definition video or work with apps like Blender, you’ll want to, if not need to, enable the latest proprietary Linux graphics drivers available for your hardware.
Ubuntu makes this easy:
- Open up the ‘Software & Updates’ tool from the Unity Dash
- Click the ‘Additional Drivers’ tab
- Follow any on-screen prompts to check for, install and apply any changes
That’s it. You’re done!
5. Enable Media Codecs
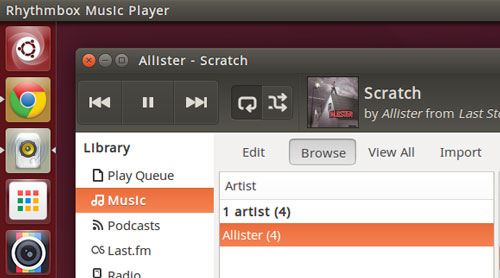
Just as vital for a good desktop experience are the codecs needed to play music and video files in Ubuntu. Patent issues mean Ubuntu is not able to include these ‘out of the box’.
Your Taylor Swift collection will only be out of reach for a while. You can quickly enable everything you need to listen to your MP3 library or watch your catalog of MP4 movies by installing the various codecs in one fell swoop.
Ubuntu makes it easy by offering the chance to install everything you need during installation. But if you overlooked that option you can install the Ubuntu Restricted Extras package from the Ubuntu Software Center:
6. Adjust Your Privacy Settings
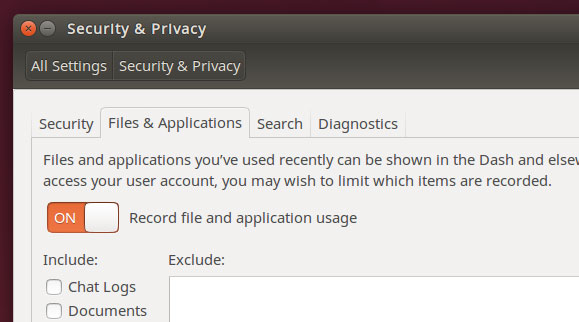
The Unity Dash is great for finding files, apps and snippets of online data in a pinch. Just open the Dash, type your query — be it ‘Firefox’ or ‘Weather in Townsville’ — and Ubuntu will try to return results that match.
You may not want to see weather results, wikipedia links and color swatches every time you search, and you may not want to see thumbnail previews of certain folders and files showing up either!
Whatever your preference head to the Privacy & Security section of System Settings to:
- Disable all online features in the Unity Dash
- Choose which folders and files appear in the Dash
- Turn off automatic error reporting
7. Choose Where App Menus Show
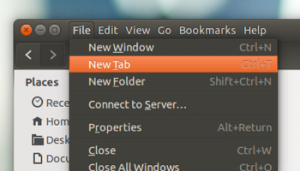
The behaviour and location of applications menus in Ubuntu can be confusing for new and longtime users alike, with the traditional ‘Files’, ‘Edit’, ‘Help’, etc menus being located at the top of the screen rather than paired with the app they below to.
What it saves in screen space it adds in confusion. An option inside the Appearance settings pane allows you to specify where app menus show. If you’d rather have them inside the application itself, you can:
- Go to ‘System Settings > Appearance’
- Select the ‘Behavior’ tab
- Find the section headed: ‘Show the Menus for a Window’
- Check (click) the circle next to ‘In the window’s title bar’
The change is applied immediately.
8. Set App Menus to ‘Always Show’
One of Ubuntu 15.04’s headline features — setting App Menus to ‘Always Show’ — is, oddly, not immediately accessible to users.
To take advantage of it you need to use the Dconf-editor tool, a complex utility and something not recommended for novices to use. To avoid screwing things up you can paste the following command into the Terminal application Ubuntu includes by default.
gsettings set com.canonical.Unity always-show-menus true
To undo the change and set app menus to hide until mouse over (the default behaviour) run this command:
gsettings set com.canonical.Unity always-show-menus false
Simple enough, right?
9. Spread the Word And Get Involved
This post-install step is self explanatory and, yes, a little cheesy.
If you try Ubuntu and like it, be it out of ideology, technical merit or another reason, be sure to tell others and spread the word.
How? Maybe try one of the following:
- Burn a LiveDVD/USB for someone you know to try
- Share what you like about it on social media or blogs
- Contribute to development by reporting a bug you encounter
- Wear an Ubuntu t-shirt or put stickers on your device
- Join an Ubuntu LoCo team or Linux User Group
Plan on doing this? Let us know how you get on in the comments.
10. Get More Apps from the Ubuntu Software Center
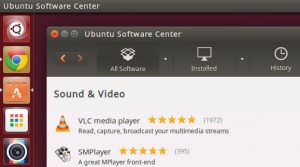
Ubuntu ships with all the basic apps you’ll need to do most tasks.
You get a web browser (Mozilla Firefox), e-mail client (Thunderbird), music player (Rhythmbox), office suite (LibreOffice) and instant messenger (Empathy).
But don’t limit yourself. There are plenty more apps available to try inside the Ubuntu Software Center.
Popular choices include:
- VLC — Versatile media player
- Steam — Games distribution platform
- Geary — Lightweight desktop e-mail client for Linux
- GIMP — Advanced image editor similar to Photoshop
- Shutter — Screenshot and image annotator tool
And since most apps available from the Software Center are free you don’t need to be scared about trying things out.
11. Fill In The Gaps With Essential Extras

Well stocked though the shelves of the Ubuntu Software Center are, you may find a few glaring gaps in what it carries.
Many well-known apps like Skype, Google Chrome (which supports Netflix playback on Linux) and popular cloud storage service Dropbox have to be installed manually.
This isn’t difficult: just download the Ubuntu packages available from the official website of each app you need and follow the installation instructions included (if needed).
See our list of ‘11 Useful Utilities To Supercharge Ubuntu With’ for even more handy app ideas.
Closing Thoughts…
The items above are not the only ones applicable to the post-upgrade situation, but they are the ones most users will need to do. Don’t feel bound by them; read through and follow the ones that chime with you, and feel free to ignore those that don’t.
This list is also only aimed at people who want to use Ubuntu, not something different. As such we do not list (the numerable) ways of making it potentially unstable by installing bleeding edge buggy software or adding untrusted PPAs.
Finally, if the Unity desktop isn’t your thing, don’t worry! Be logical and save yourself time by installing an official flavour or offshoot like Linux Mint.