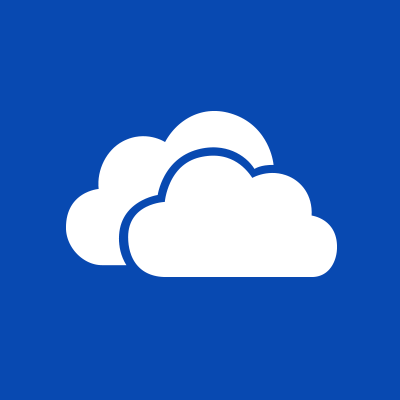 Microsoft has announced a big increase in the amount of free storage it offers to users of its ‘OneDrive’ cloud storage service.
Microsoft has announced a big increase in the amount of free storage it offers to users of its ‘OneDrive’ cloud storage service.
Users now get 15GB of free storage space (up from 7GB) to stuff full of photos, documents and other files. And if that wasn’t jammy enough, subscribers of Office 365 will see their ‘free’ tier leap from 20GB to 1TB (yes, 1TB!) in the coming weeks.
As free storage has increased, the pricing of its paid plans has decreased, in some cases by as much as 70%. The adjustments see Redmond’s pricing tiers go toe-to-toe with those of Google Drive, which offers 100GB of space for as little as $1.99/month.
Ubuntu One Alternative
With Canonical’s UbuntuOne file sync service now food for the buzzards, you may be looking at alternative solutions. But how do you use OneDrive on Ubuntu?
Now, I know that a lot of readers dislike Microsoft, regardless. But I also know that a lot of you dual boot with Windows or have to use it at work. Having a cross-platform sync service (something Dropbox, SpiderOak, et al. do well) is handy. Projects shouldn’t be discouraged from integration services like One Drive — it’s just as valid an option as others, regardless of who is behind it.
Proviso out of the way, the tool we’ll be using to hook up with is called ‘onedrive-d‘, an open-source project that brings Microsoft OneDrive (formerly SkyDrive) integration to Ubuntu. If you’ve looked at similar solutions before then you may know of the python-onedrive project, which this app is based on.
Installing the app isn’t easy and since it’s in active development do not expect it to work as flawlessly as Dropbox.
You may also need to install the python-yaml and python3-pip packages from the command line if you’re using an older version of Ubuntu.
Lastly, the application requires a bunch of additional python packages to be installed (if not present) including python3-gi and python3-dev. You can install these manually or let the application installer take care of it on your behalf.
How To Use OneDrive in Ubuntu
First step is to grab the source code by hitting the download button below. Once the .zip has downloaded fully you should extract the contents and move the resulting folder to your Home directory.
[link no longer active]
Inside the folder you extracted — named ‘onedrive-d-master’ — you’ll find an installation script. This will handle installation of the required dependencies needed to get it up and running.
To install, open a Terminal and enter:
cd onedrive-d-future/
sudo ./install
When the client successfully installs you should will be walked through set-up through the command line.
A GUI version is planned. This is how it used to look.
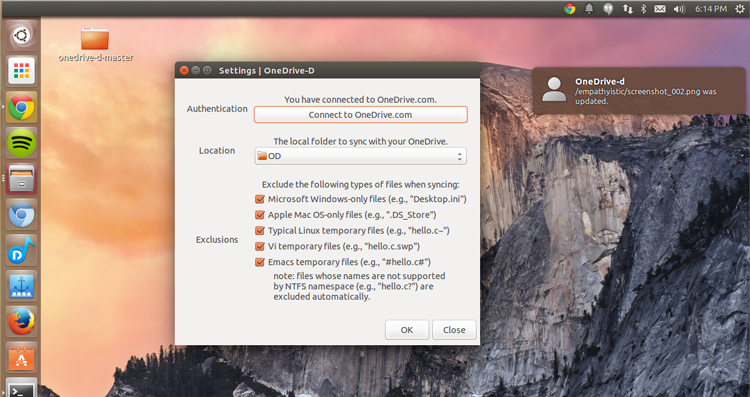
Depending on when you read this article the feature GUI may have been implemented. To find out try running the following from the command line:
onedrive-pref --ui=gtk
The next thing to do is connect it to our Microsoft Account (e.g., @outlook, @hotmail, @windowslive, etc.). Click the ‘Connect to OneDrive.com’ button at the top of the preferences dialog to be redirected to your web browser. Log in (if/when asked) and grant permission.
All that’s left is to return to the Preferences pane to select a folder/directory to store your synced files and set any file exclusions (e.g., .ini files, .DS_Store).
The application supports desktop notifications but presently lacks a dedicated launcher. To run it after rebooting you will need to run:
onedrive-d
from Alt+F2 or the command line. Alternatively, you can add the command to Startup Applications.
Conclusion
As mentioned at the outset, this app is in development. It’s not perfect or as seamlessly integrated as Dropbox or Copy.
But with only one developer behind it and a set of obtuse Microsoft APIs to work with, it’s a commendable and well made effort that gives former Ubuntu One users another choice alternative.
- Source: OneDrive-D, Via Lffl
