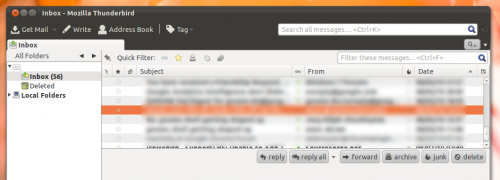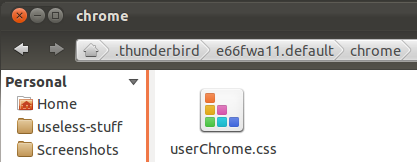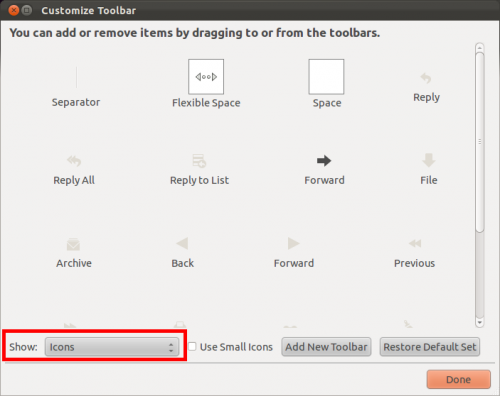Mozilla Thunderbird is the default email client in Ubuntu. It is easy to use and setup, has many advanced features and allows for easy customisation.
And customization is exactly what this article is all about.
Thunderbird typically looks like this in Ubuntu 11.10: –
After a bit of simple tweaking I made Thunderbird look this way:
 Looks sexy, doesn’t it? If you are interested in how to make yours look (and behave) like mine keep reading, if you are not then “So long, see you honey”
Looks sexy, doesn’t it? If you are interested in how to make yours look (and behave) like mine keep reading, if you are not then “So long, see you honey”
Tweaking Thunderbird’s Looks
Still here? Good! Now it’s time to get down to business:
First thing you need to do is install two Thunderbird extensions.
Do this by clicking Tools -> Addons from the application menu, then searching for and installing the following two extensions: –
- Folder pane View Switcher
- Thunderbird Conversations
The first one will add option to open folders from the toolbar while you are doing drag & drop, and the second one will add email stacking, which means that email discussion the same topic will be grouped together (this is also known as “Conversation view” in GMail WebUI)
After you install them you must restart Thunderbird.
The second thing you need to do is to apply the visual style I’ve used in the screenshot. You can grab it by hitting the big honking orange button bellow:
Then open up your home folder and press Ctrl+H (in Nautilus and Marlin) or Alt+. (Dolphin) and navigate to .thunderbird/your_profile/. Note that your_profile is not an actual folder, the folder name for your thunderbird profile should be blabla111.default for example mine is e66fwa11.default)
Here, create a folder called chrome and extract the TB-userChrome.tar.gz you downloaded from the button above here. You should now have a file named userChrome.css in your Chrome folder:
Close your file browser and restart Thunderbird so that the new visual style can be applied.
The third and last thing you need to do is to right click on Thunderbird toolbar, select Customize and from there set Show to Icons:
You can also try to add, remove and rearrange the toolbar buttons from this dialog.
Liked the tutorial, have any ideas or opinions? Tell us what you think in the comments bellow :)