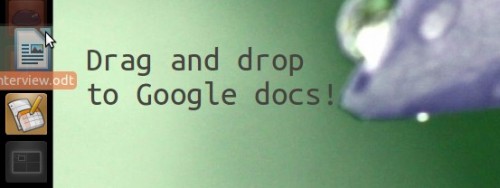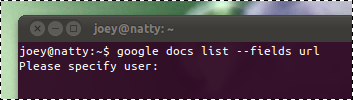Reader TJL recently stopped by the OMG! Ubuntu! inbox to share an improved version of his Google Docs uploader for Ubuntu Unity.
The big change in this version is that the launcher icon now supports drag n’ drop uploading of documents to Google Docs, and opens newly uploaded file automatically as a ‘web app’.
Clicked on its Unity launcher icon will open the main Google Docs site, whilst right-clicking offers up access to a quicklist for quick creation of a new documents, spreadsheets, or presentations.
As an added bonus the launcher opens pages/documents as a Chrome web app – so no needless buttons or toolbars will be on show!
Install Google Docs uploader
The first step is to download the script itself. Two versions are available: one for Google Chrome (colourful icon) or Chromium (blue icon). Be sure to download the correct one depending on your browser.
- Chromium Version | ubuntuone.com/p/wjj/
- Google Chrome Version | ubuntuone.com/p/wjg/
For the application to work we need to install Google’s command-line utlity ‘googlecl‘.
If you’re in Ubuntu 10.10 or 11.04 you can hit the link below for installation to be prompted through the Ubuntu Software Centre.
Having installed GoogleCL the next step is to authorize access to Google Docs from your Google account.
To do this enter the following command in a Terminal: –
- google docs list –fields url
After hitting return you will be prompted to enter your Google username (typically yourname@gmail.com, but do double check beforehand).
Type it in carefully before hitting the return key once again. This will now open an authorization page in your browser where you will be asked to grant the program access. Assuming you want to do this, proceed.
An authorization key will be granted which then needs to be entered back into the the Terminal session.
And that’s almost it!
The last step is simply to “install” the application this performance was in aid of.
First extract the folder you downloaded in step one. Once fully extracted rename it to ‘googledocs’.
Enter the folder and open the file called ‘Google Docs’ with the text editor programme installed on your computer. For most Ubuntu users this will be named ‘Text editor’.
Edit the icon path (line 7) and the path to the docHelper script (line 11) to match the location in which the app will be ‘installed’. As it runs from a folder, i’ve placed it in my home folder. The changes I then made are as follows: –
Once edited, hit the all important ‘Save’ button.
Now all that’s left to do is add the ‘uploader’ to your Unity launcher. Just double-click on the ‘Google Docs’ file, mark as ‘Trusted’ and then pin it to your Launcher.
You can now create new Google Docs with a right click, and drag and drop compatible files onto the Launcher icon to have them upload to your Google Docs account.