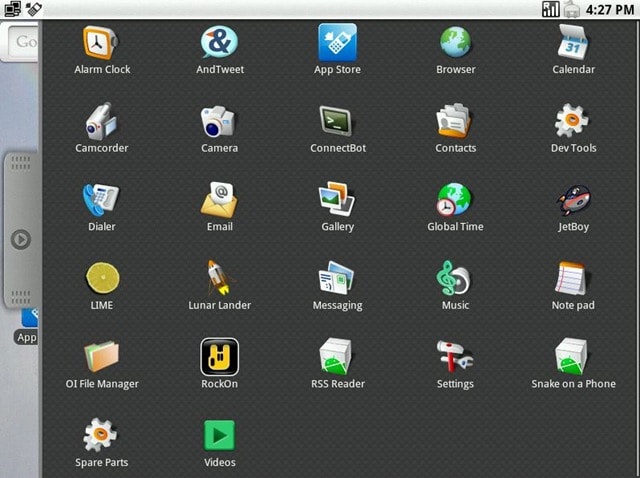Although we here at OMG! Ubuntu! are Ubuntu fans (shock, right?) it’s always interesting (and a bit exciting) to take a look at what else exists out there, in the wild waters of alternative operating systems.
I recently took a build of Androidx86 for a spin.
This project aims to bring the famously awesome Google Android operating system to regular Intel x86 processors, specifically those used in many of today’s most popular netbooks.
Compatibility
The Android x86 project is mainly aimed at getting Android running out-of-the-box on netbooks. As such the following netbook models are supported (WiFi hotkeys, etc):-
EeePC: –
- 701
- 701SD
- 900
- 900A
- 901
- 904HD
- 1000
- 1000HE
- 1000HD
- 1005HAG
- S101
- T91 (VESA mode), touchscreen works.
- Eee Top 1602C (VESA mode), touchscreen works.
And the following notebooks:-
- Lenovo ThinkPad x61 Tablet
- Sony Vaio SR11k (VESA mode)
- MacBook Pro 2.4GHz
- IBM Thinkpad A22m (VESA mode)
Is it any good?
Android is primarily a smartphone OS and users should bear that in mind when trying Androidx86 – the way that it functions and navigates is pretty much the same as on a mobile device.
There are no minimize/maximise buttons to switch between windows, there is no taskbar applet to manage them from and the top-panel does not work in the way you’re accustomed.
Previous Android users may be familiar with this but others will need to spend a little time orientating themselves with how the OS navigates.
Yeah, but is it any good?
You can browse the interwebs, install apps, send/receive e-mail, change the wallpaper, add widgets, etc. Everything you’d expect to be able to do on a netbook. All that AND it runs pretty lightly on a netbook!
It’s certainly worth sticking it on a USB stick and running it in ‘live mode’ to see if it will work well for you.
Gmail, Greader, Gverything
Android x86 comes with everything you’d expect from a Google OS – native support for GMail, Greader and the ilk. All of which are in very easy to use applications – albeit odd to navigate from a “normal” device. Notification support can be configured from the various settings menus, but you’ll likely never need to touch these.
Just remember that escape button takes you back to the previous page, and from the last page it exits.
App Store
One juicy incentive of installing Android is access to the AppStore included.
Although it is not the official Android Marketplace it is still packed to the rafters with applications and widgets – calendars, facebook apps, twitter apps, clocks, moon phases, Gmail, Tasks, etc.
Installing Apps
Installing Applications may seem confusing at first – you click download and then a notification icon appears on the top panel. Now what? You may try clicking the icon at the top but this won’t do anything; it is simply a notification icon.
You need to right click the home-screen and go to ‘notifications. From there you’ll be able to install the application. Long winded for a mouse and keyboard, but easy for a thumb…
Desktop = Home-screen
The home-screen (the “desktop”) works pretty much like a normal computer desktop; you can put shortcuts on it as well as widgets. It has three “spaces” that behave just like virtual desktops do in Linux.
Adding Widgets and Shortcuts
There are no widget on the home-screen by default in Androidx86 – perhaps a slight oversight in my opinion as people may never notice that they are there!
Right click the home-screen > Add > Widgets >
The process is the same for adding shortcuts
Right click the home-screen > Add > Shortcuts
You can also add shortcuts from the main menu by “grabbing” and holding the icon you want to add and then dragging it to the home-screen.
To move a shortcut or widget already on the home-screen, grab and hold it for a second or so and then move to where you like.
The main menu, settings and stuff you’ll probably never use
The panel menu at the side is very self explanatory – it is like a giant drawer full of shortcuts.
Settings options are available but very few of these will need to be changed from their defaults as most are mostly designed for mobile device usages.
The Bad
You’re stuck using the default wallpaper as the other included wallpapers don’t even cover the first workspace, let along stretch across the other two.
Navigation is clumsy on a netbook. The entire OS screams out that it’s meant for for touch devices. The browser is especially annoying to use.
Despite being targeted at devices with keyboards the virtual keyboard is enabled which can result in confusing, obscured views at times.
Download .iso or .img
Android x86 is currently on version 1.6, first released a month or so back. This version is, at least on my EeePC 701 and in Virtualbox incredibly stable and usable.
.iso (198MB) @ http://www.androidx86.org/downloads/android-x86-1.6.iso
.img (197MB) @ http://www.androidx86.org/downloads/android-x86-1.6_usb.img.gz
Android x86 can be run “live” or installed to a HDD/SSD.
Conclusion
As long as you remember that Android is not a desktop OS and that it doesn’t try to behave like one, then you’ll find it a viable alternative to the remixes, easy modes and lites’ out there.