
You’ve installed Ubuntu 9.10, now what? Here are my top 10 tips for getting a fresh install feeling your own…
1. Install Codecs, flash, Microsoft Fonts and DVD playback stuff
Ubuntu cannot, for legal reasons,ship with a lot of popular media codecs, plug-ins and other useful bits and bobs. If they wanted to, they’d have to pay and thus so would you.
The snappily titled ‘Ubuntu-Restricted-Extras’ package gives you all of this, including Adobe Flash for watching YouTube videos, Microsoft Core Fonts for viewing some sites properly, Java, MP3/M4A/ACC/ETC playback, .RAR extraction, pretty much most video codec’s one would likely need (.avi, .divx, .wmv, etc) and a ton more besides.
Installing all of this stuff is literally a click or so away: –
- Open Ubuntu Software Centre
- Search for ‘Ubuntu Restricted Extras’
- Click install
If you don’t mind being using the terminal then simply enter: –
- sudo apt-get install ubuntu-restricted-extras
Or for ultimate laziness just click the apt link below to be prompted to install: –
DVD Menu Navigation
To fully enable DVD Menu support you’ll have to get your hands dirty by opening a terminal and typing: –
- sudo /usr/share/doc/libdvdread4/install-css.sh
…but that’s pretty much it!
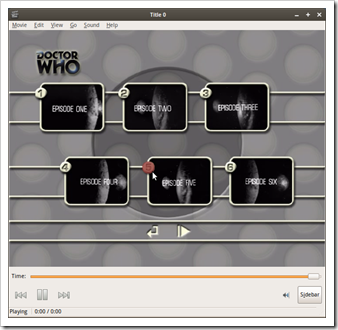
2. Install your Graphics Card Drivers
Enabling your graphics card is really quite easy in Ubuntu. If you want to use the latest supported driver simply open up the Appearance menu and turn compiz on. This will prompt you to install any driver for your device that isn’t already installed.
3. Enable Compiz Desktop Effects
Everyone loves a bit of eye-candy and it can safely be said that Compiz Fusion (or whatever it’s calling itself these days) is the world leader is superfluous-come-useful desktop bling. For sure.

Whether you want the “Desktop Cube”, an OS X like Exposé or just some simple window animations enabling Compiz is quite easy! It already comes pre-installed so you just need to turn it on!
- Open the Appearance window
- System > Preferences > Appearance
- Select ‘Desktop Effects’ Tab
- Check either ‘Normal’ Or ‘Extra’
If you don’t have your graphics card drivers installed Ubuntu will, at this point, search for available ones and install them.
Tweaking Compiz
If the default “options” don’t give you all what you want, you can tweak every aspect of Compiz to your liking.
Want to draw fire on the screen? Want to set Exposé to a ‘hot corner’? All of this and about a million further options/effects can be sorted through the Compiz Config Manager.
- Open Ubuntu Software Centre
- Search for compiz-config
- Install
You can now tweak/enable/go mad with Compiz settings via: –
- System > Preferences > Compiz Config
If you only want to use the “main” options such as the cube, wobbly windows and window animations you may prefer only install the aptly named “Simple Compiz Config Manager”.
It’s a cinch to use.
- Open Software Centre
- Search for Simple Compiz
- Install
4. Get More Themes!
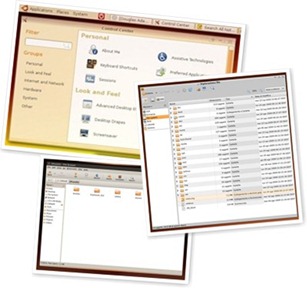 Open up the appearance menu by going to:
Open up the appearance menu by going to:
- System > Preferences > Appearance
Here you will find a selection of themes to choose from, including the gorgeous dust theme.
For a wider selection of well designed themes install the community themes package. This will give you some gorgeous new ones
5. Get GNOME Do
GNOME Do is somewhat hard to explain unless you’ve tried it but it’s best described as an intelligent and instantaneous launcher; you hit a shortcut key, type a few letters of what you’re looking for and et voila! It finds it instantly and you’re on your merry way.

It has a raft of great plugins that further expand it’s useful-ness, too. You can find files and folder, search the web, post to twitter, send grand-ma an E-Mail… In fact if you can think of it there is more than likely is a plug-in for it!
Dock
The most popular ‘mode’ for Gnome Do is the ‘Dock’ interface. You enable it via the preference menu of GNOME Do. It works in the same was as Do only in a Dock-like interface.
It also comes with some very very neat docklets such as Weather, Trash, Battery & a GMail notifer.
6. Ubuntu Tweak (It makes your life easier!)
“Ubuntu Tweak is an application designed to config Ubuntu easier for everyone.” yells the official spiel on the official website and it couldn’t be truer!

It adds a ton of extra repositories to your system (such as the Chromium Browser, Banshee Development version, Gwibber daily, etc), it gives you safe- cleaning options (unlike Computer Janitor which can literally hose your system), allow you to set preferred applications for each individual file type, quickly and easily enable some awesome nautilus scripts and even lets you change the ‘ubuntu logo’ in the panel menu! And this is only a brief over-view! Phew!
Download/Install
- Select the correct .deb file for your system (i386 = 32bit, amd64 = 64bit (inc. intel 64bit)
- Double click it
- Install
Once you’ve installed it head straight to the Application section and enable some PPA’s and install some awesome applications!
7. Change The Panel Clock Appearance
The default clock set up is, quite frankly, lame. You can turn it into something of beauty with a few basic tweaks.
Run gconf-editor
- (ALT+F2 > gconf-editor)
Open up
- apps> panel> applets> clock_screen*> prefs
* this may be called something else; open up any applet until you see the correct ‘values’ in the right-hand screen.
- Double click on the format value and change it to ‘custom’
Then paste one of the ‘styles’ below into the custom_format field.
(Note i use the ‘Droid’ font set, you can change it to a font of your choice by replacing it in the scripts)
Humanity Style
 code: http://pastebin.com/f46b53bb3
code: http://pastebin.com/f46b53bb3
Time Style
 code: http://pastebin.com/f5807342b
code: http://pastebin.com/f5807342b
8. Install a Twitter Client
Gwibber is the preferred choice of Twitter client for Ubuntu. Supporting a ton of social network and services from twitter, identi.ca facebook to flickr, flyakite and Digg.

You can easily keep up-to-date with your social network services – reply, tweet, message, post etc. It even integrates with the messaging applet on the main gnome panel, too!
You can install Gwibber by clicking on the apt-link below: –
For a choice of other Twitter clients check out my review of 6 top twitter apps.
9. Empathy Vs Pidgin Vs Everyone
If the default messaging application ‘Empathy’ doesn’t do it for you, there are lots of other choices.
The previous default IM client ‘Pidgin’ is still a very worthy choice and although it can’t support webcam over MSN like Empathy it does come with an awesome plug-in framework allowing you to add to functionality and features to Pidgin.
You can add Facebook chat, now playing status updates, twitter, extra smilies, interface tweaks and more.
Why not check out my top 5 plug-ins’ for Pidgin.
Emesene
Emesene 1.5 is a solid choice for MSN users. Not only does it resemble MSN looks-wise, it is feature full! It supports, among the “usual” features you’d find,: –
- Webcam Sending/Receiving
- Nudges
- Winks
- Now Playing
- Facebook Integration (via the facebook plugin)
- Themes
10. Enjoy using it!
Forget about finding new apps or tweaking some part of Karmic for an hour or so and just use Ubuntu like anyone else would.
Browse the net, chat on Pidgin, type up that letter in OOo and listen to something awesome in Rhythmbox and enjoy the awesomeness of Ubuntu 9.10.
(That was cheesy, wasn’t it?)

